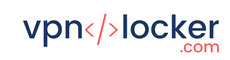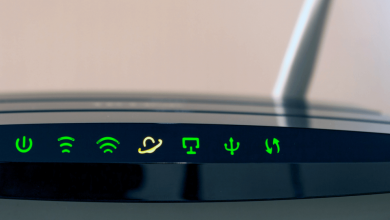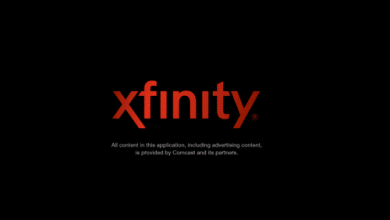VPN for Devices
How to Set up a VPN for a Smart TV
Connect a VPN for your Smart TV LG, Samsung, Sony, or any other brand

Virtual Private Networks can be great for providing security and getting you access to video content not available in your country, but if you are only using a VPN with your computer, you may be stuck watching those videos on your tiny computer or phone screen.
You have that big, beautiful TV for a reason. You want to watch your video on it. So, why settle?
You can connect a VPN for your Smart TV LG, Samsung, Sony, or any other brand and get all of the benefits you have on your computer, but with a much bigger screen with better resolution.
It’s not hard or expensive. You can do it right now.
In this article, we’ll show you how.
Why You Might Want to Use a VPN for Smart TV Video:
The primary purpose of using a Virtual Private Network with your Smart TV is to allow you to get around geo-restrictions.
Video content providers like Hulu, Netflix, and others limit access to some content based on the location of the viewer.
For example, when Star Trek: Discovery came out, it was available on Netflix, but only to people outside the United States.
Regular U.S. Netflix users were out of luck, but by using a VPN with a server in another country, a person in the U.S. could watch the show.
Similarly, some content is restricted only to the U.S. or other geographic regions.
VPNs can bypass those restrictions by running your connection through servers in a country that has access to the content.
In addition, VPNs provide an additional level of security, protection, and privacy as you use your Smart TV.
Methods for Setting up a VPN for Your Smart TV
There are several ways to set up your Smart TV to use a VPN. Each has its own benefits and downsides.
In addition, your options will be limited by the type of Smart TV you have, your technical know-how, your computer, and your willingness to spend a little money.
Below we’ll outline your options and help you decide which is best for you.
- Install an App Directly on Your Smart TV – If you have a smart TV that has an Android operating system, you can install a VPN app directly on your TV.
The advantage of this is not having to run your connection through your computer, but the disadvantage is that the VPN will only be available to your Smart TV if you set up your VPN on your other devices independently.
Also, many TV’s don’t use the Android OS. So, there’s a good chance this option isn’t available to you.
For example, if you need a VPN for your Smart TV from LG, you’ll need another option because LG uses a different OS.
- Use a VPN Router – Routers can be set up to use a VPN, as many VPNs sell routers with their VPN settings pre-installed, making setup quick and easy.
If your VPN doesn’t offer a VPN router, there are third-party vendors who offer pre-flashed routers you can use to install your VPN, and many will even do that installation for you, though possibly for an additional fee.
If you are super-technical and feel comfortable flashing your own router, you can do that as well, though we urge extreme caution.
If you make a mistake, you can render your router useless and you will have to buy a new one.
The advantage of VPN routers is that you don’t have to connect your TV to your computer and the VPN is available to all your devices which run through your router.
The disadvantage is that you either have to spend some extra money on it or risk flashing the router yourself.
- Share Your PC’s VPN Connection with Your Smart TV – For this option, you will use your computer’s pre-existing VPN connection or set up a VPN connection for your computer if you don’t already have one.
You will connect your TV to your PC using an Ethernet cable and then run your TV’s internet connection through your PC, sharing your computer’s VPN connection.
The advantage of using your PC is that you don’t have to create a new VPN connection since you are using your computer’s pre-existing connection.
The downside is that you have to have a PC and your computer must be on and connected to your Smart TV for this to work.
- Share Your Mac’s VPN Connection with Your Smart TV – Similar to the PC connection, this method will connect your TV to your Mac and use your Mac’s pre-existing VPN connection.
However, it needs to connect to your Mac’s USB port. So, you will need to use an Ethernet cable to connect to your TV and then use an Ethernet to USB adapter to connect to your Mac’s USB port.
Like the PC, the advantage of using your Mac is that you don’t have to create a new VPN connection since you are using your computer’s pre-existing connection.
The downside is that you have to have a Mac and your computer must be on and connected to your Smart TV for this to work.
Best VPNs for Smart TVs
We recommend using one of the following VPNs due to their reliability and streaming features:
How to Guide
You have read the advantages and disadvantages to the various methods of connecting your smart TV to a VPN and find which VPNs are best to use with your smart TV.
Now, it’s time to set up your Smart TV to use a VPN.
Below you will find step-by-step instructions for the various methods.
Scroll down to the method you have chosen, follow the steps, and then enjoy the new found freedom and security of using a VPN with your Smart TV.
Please note that we are assuming that you have already signed up for your preferred VPN as you follow these instructions.
How to Install a VPN on Your Smart TV
If your Smart TV uses the Android operating system, you should be able to install a VPN app directly on your Smart TV. Here’s how:
- On your smart TV, go to Google Play.
- Search for a VPN app, download it, and install the apps. APK file. We recommend Cyberghost VPN App or ExpressVPN VPN App. Note: Some VPNs offer their own app in the Google Play Store. If you have chosen to use a VPN that has its own app, we recommend using their app. If not, we recommend “Smart Free VPN Client.”
- Login using your VPN’s login credentials (username and password).
- Start the app on your TV and then select the server you wish to connect to.
You’re all set up. Now, you should be able to watch Internet videos with the added security of a VPN as well as the geographic location of that VPN server.
How to Set Up a VPN Router
The VPN router can be the easiest setup on this list. If you purchase a pre-flashed, pre-loaded VPN router, then it should be plug and play.
Just plug the ethernet cable from your TV into the router or connect wirelessly and enjoy.
Check the instructions that came with your router in case there are additional steps.
If you’ve decided to flash your router yourself, you can find some basic instructions below.
We’re going to link to the specific flashware instructions rather than writing out instructions because we’re not sure how frequently the flashing software’s instructions are going to change.
Before you continue, we want to warn you once again: flashing your router incorrectly can cause your router to become completely unusable.
We highly recommend that you do not flash your own router unless you are very knowledgeable and comfortable with flashing.
There are two flashing software options which we recommend, DD-WRT and Tomato.
- If you choose to use DD-WRT, you can click here for their website. There are a few methods of installation which you can learn about here. You can find a list of compatible routers here.
- Tomato Firmware is open source, so there is no Tomato Firmware website. Wikibooks, however, has an excellent resource for download and installation, compatible devices, and menu references.
With your VPN running right on your router, enjoy the security and geographic flexibility on all your devices at your home.
- Connect your PC to your VPN service.
- Using an ethernet cable, connect your Smart TV to your PC.
- Open Settings (in Windows 10) and click on Network & Internet.
- Next, click on Network and Sharing Center (main content section) and then click on Change Adaptor Settings (left column).
- Right-click on your VPN connection (may be labeled something like Tap-Win32 Adaptor V9) and select Properties.
- Click on the Sharing tab and tick the box next to “Allow other network users to connect through this computer’s Internet connection.”
- Next, go back to the Change Adaptor Settings page and right-click on the ethernet connection to which you connected your TV. Select Local Area Connection and then click, “Ok.”
- Lastly, reboot your PC and your TV.
You should be good to go. Any settings you have for your computer’s VPN connection should now be shared with your TV.
Note: You must always have your PC connected to your Smart TV and turned on for this connection to work.
- Connect your Mac to your VPN service.
- Turn off your TV.
- Using an Ethernet cable and Ethernet to USB adaptor, connect your Smart TV to your Mac’s USB port.
- On your mac, click to open System Preferences (in the Apple icon menu) and select, Sharing.
- Open the Sharing Your Connection from… menu and select your VPN connection.
- Select USB Ethernet in the To Computers Using… box.
- Next, select Internet Sharing. This should open a new dialog window. Click, Start in that window.
- Check the Internet Sharing: On setting. It should now have a green indicator.
- Turn on your TV.
That’s it. You are now sharing your Mac’s VPN server with all its security and the server’s location.
Note: You must always have your Mac connected to your Smart TV and turned on for this connection to work.
Bottom Line
You don’t need to limit yourself to watching geo-restricted content on your computer or phone screen.
Connecting your Smart TV to a VPN is quick and easy and completely worth the setup.
If you’ve found this article helpful, leave a comment below and share it with your friends.